

Volume 6 I Volume Name NTFS Partition 93 GB Healthy Volume 5 H New Volume NTFS Partition 29 GB Healthy Volume 4 G New Volume NTFS Partition 29 GB Healthy Volume 3 F New Volume NTFS Partition 29 GB Healthy Volume 2 E New Volume NTFS Partition 29 GB Healthy Volume 1 C NTFS Partition 48 GB Healthy Boot Volume 0 System Rese NTFS Partition 350 MB Healthy System Volume # Ltr Label Fs Type Size Status Info You can list volume information using detail disk or by: What you need to determine, is which volume has the OS on it, which can be identified by the volume’s drive letter. You can then view more detailed information about the particular disk using: Once diskpart is running, you can view the current disk information with: This will start the diskpart utility that is native to the Windows environment. Once access to the Windows command line is available, start diskpart as follows: txt file extension and running it with diskpart, or by using the diskpart interactive utility. More items.You can choose to extend the size of a disk using a diskpart script file, saving it with a.

The blue handle represents partition while the blank area means unallocated space. Select the partition to operate and activate Move/Resize Partition from the left action panel or choose Move/Resize from right-click menu.
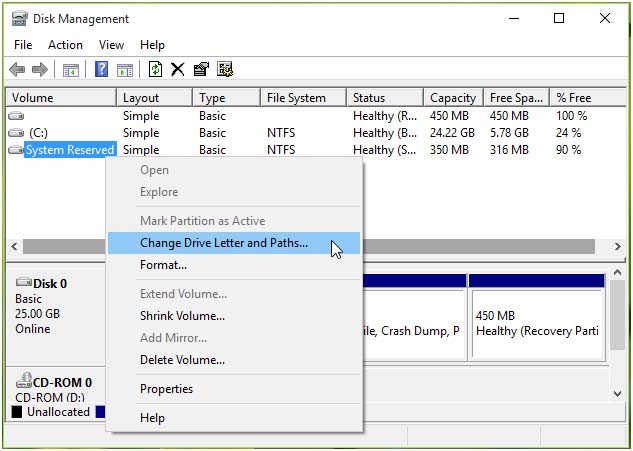
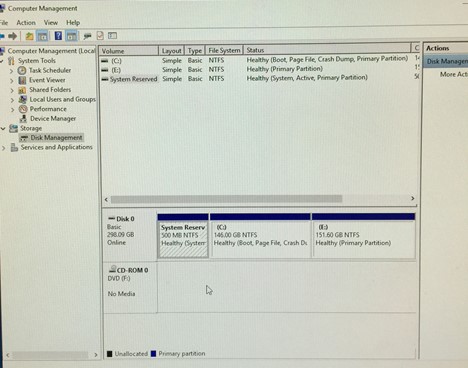
How to Move/Resize Partition After successful installation, please launch MiniTool Partition Wizard to get its main interface.


 0 kommentar(er)
0 kommentar(er)
